
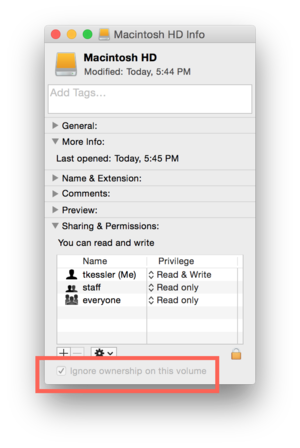
- MAC SYSTEM PREFERENCES NOT ACCEPTING USER NAME MAC OS X
- MAC SYSTEM PREFERENCES NOT ACCEPTING USER NAME MANUAL
- MAC SYSTEM PREFERENCES NOT ACCEPTING USER NAME PASSWORD
However, in order to use a SSL connection with the Grid you must set the Incoming and Outgoing Mail Server to be your access domain. What does this mean?Ī: This occurs because you are set to use a secure SSL connection, which is a very good thing. Q: Mail states it can't "Verify Certificate".
MAC SYSTEM PREFERENCES NOT ACCEPTING USER NAME PASSWORD
If this fails to resolve the issue, then you will need to reset the password for your email address within the (mt) AccountCenter, and provide Mail the new password. Most often, verifying your settings will resolve this issue.

Q: Mail will repeatedly ask for my password, how do I stop it?Ī: There are several issues that may cause this problem to arise.
MAC SYSTEM PREFERENCES NOT ACCEPTING USER NAME MANUAL
However it is also good practice to perform manual backups, you can find detailed instructions about exporting a copy of your mailbox at.
MAC SYSTEM PREFERENCES NOT ACCEPTING USER NAME MAC OS X
Q: What's the best way to assure my emails in Mail are backed up?Ī: Mac OS X comes with a feature called Time Machine which will maintain backups of your entire machine including emails in Mail when configured properly. Please take a moment to review the Statement of Support. Installing, configuring, and troubleshooting third-party applications is outside the scope of support provided by (mt) Media Temple. If the account has been setup to login with an iCloud Account, you can change the account to login with a Manual Password by accessing System Preferences > Users & Groups > Change Password.Īfter making the changes as applicable in your case, you should have no problem setting up your Mac to allow you to login without entering password.This article is provided as a courtesy. The solution in this case is to turn off FileVault by accessing System Preferences > Security & Privacy > FileVault.

If you are having trouble setting up automatic login on your Mac, it is likely that you have the FileVault option enabled for that account or that particular account has been setup to login with an iCloud Account. The other option in such a case is to reboot your Mac and it will once again allow you to Login Automatically, without entering a password.
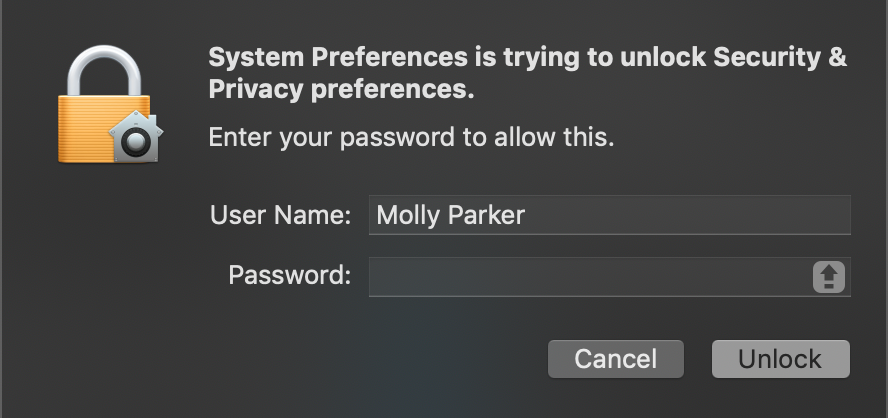
This means that every time you Logout of your User Account or switch to a Different User Account, you will be required to enter your Login Password. Next, take a look at Automatic Login entry on the Users & Group screen, it should indicate the name of the Account that you had configured or allowed to login Automatically on your Mac (See image below)Īlthough the Automatic login feature allows you to Login Automatically when your Mac powers on, it will not log you in Automatically again if you logout of your User Account or switch to a different User Account. Next, click inside the Automatic Login option box and then select the User Account that you want your Mac to allow Automatic login when it powers on (See image below)ħ. Whenever you are prompted, enter the password for the Account that you have selected for Automatic login and click on the OK button.Ĩ. 5. Next click on the Login Options button, located at the lower left corner of the Users & Groups window.Ħ.


 0 kommentar(er)
0 kommentar(er)
